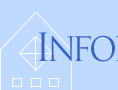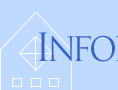The Basics of Using Excel
Formatting Data in Excel
|
|
Excel provides many ways to format data, which can allow greater understanding
of its structure and characteristics.
Formatting Cells
There are numerous was to format cells; here are a few of them.
- To make sure cells are just wide enough to see everything in them, select
columns or rows containing them and then autofit them:
| |
Menu: |
Format  Column
Column  Autofit Selection
Autofit Selection |
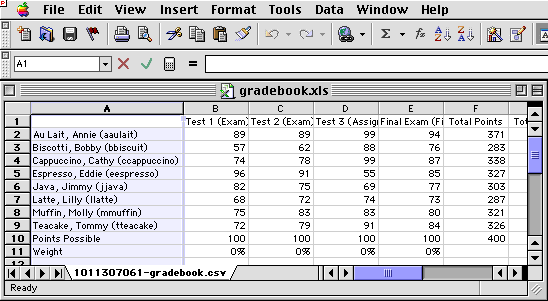
- To change the font face, size, style, or color in particular cells, rows,
or columns, select them and then format the font:
| |
Menu: |
Format  Cells…
Cells… |
| |
Click: |
Format Cells  Font
Font |
| |
Menu or Type: |
Format Cells  Font
Font  [Font face, style, size, or color]
[Font face, style, size, or color] |
| |
Click: |
Format Cells  OK
OK |
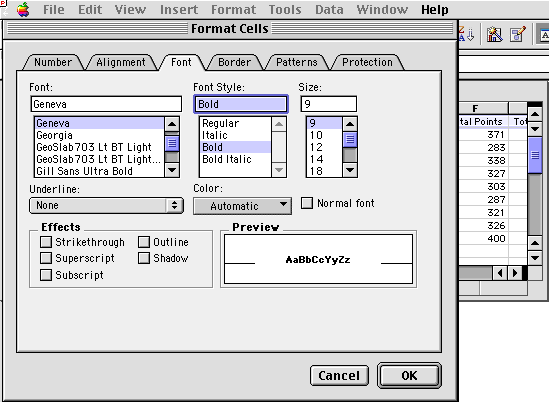
- You can also add borders to particular cells. First select them, and then:
| |
Menu: |
Format  Cells…
Cells… |
| |
Click: |
Format Cells  Border
Border |
| |
Click: |
Format Cells  Border
Border  Line
Line  Style:
Style:  [style]
[style] |
| |
Click: |
Format Cells  Border
Border  Border
Border  [border]
[border] |
| |
Click: |
Format Cells  OK
OK |
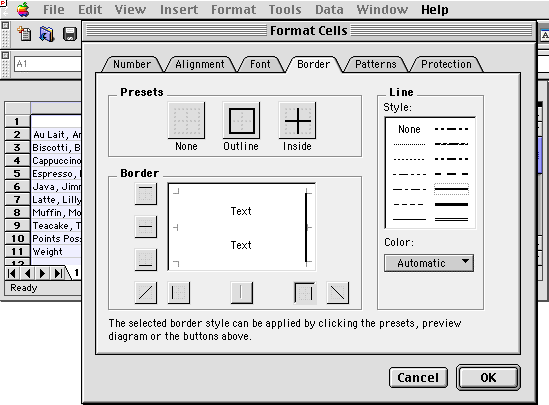
- Changing fonts and using borders helps to distinguish one group of cells
from the others:
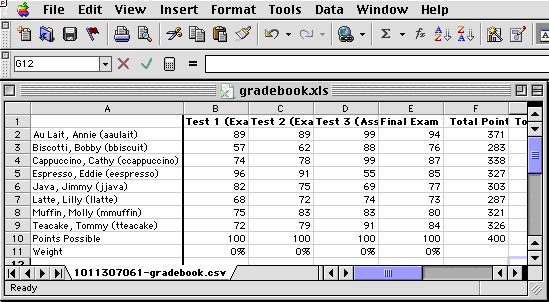
The Representation of Numbers
One other aspect of "formatting" in Excel is the way that numbers
are represented.
- The representation of numbers will depend on what they are used for, common
formats for that purpose, and the precision one desires.
For example, the same number might have the following purposes:
- raw: "0.64"
- currency: "$0.64" (U.S. Dollars)
- time: "3:24 PM" (a fraction of 24 hours)
In addition, each of these might be written in different formats:
- raw: "6.4E-01" (scientific notation)
- currency: "64¢"
- time: "15:24" (military time)
Finally, we can choose the precision with which we wish to display numbers,
whether greater or smaller:
- raw: "0.6417" or "0.6"
- currency: "$0.642" or "$1"
- time: "3:24:03 PM" or "3 PM"
In all cases, the value of the number as stored by Excel is the same, only
the way it is represented is different.
- All of the various representations can be selected, again, with the Format
Cells control:
| |
Menu: |
Format  Cells…
Cells… |
| |
Click: |
Format Cells  Number
Number |
| |
Click: |
Format Cells  Number
Number  Category
Category  [number, currency, time, etc.]
[number, currency, time, etc.] |
| |
Click: |
Format Cells  Number
Number  [precision, etc.]
[precision, etc.] |
| |
Click: |
Format Cells  OK
OK |
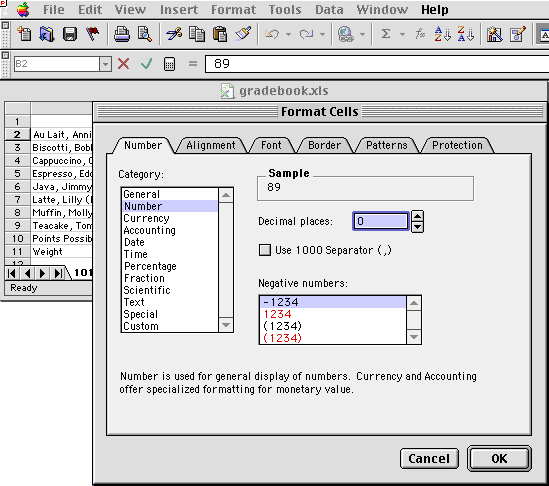
- The General representation is the default; it makes no assumptions, displaying
data as originally entered.
General does, however, right-align recognizeable numbers and left-align other
text.
|