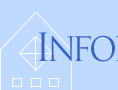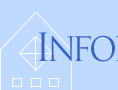The Basics of Using Excel
Editing Data in Excel
|
|
The contents of cells can be changed in several ways, by
editing or sorting ranges of cells, and by editing the data within individual
cells.
Editing Cell Ranges
Whenever you want to manipulate a set of data, one can edit
them collectively as a range of cells.
- To clear the contents of particular cell ranges, leaving the cells
in place, select them and clear them:
| |
Menu: |
Edit  Clear
Clear  Contents
Contents |
- To actually delete particular columns or rows, select them and then
delete them:
| |
Menu: |
Edit  Delete
Delete |
- When a column is deleted, others to the right are shifted left, i.e.
relabled so there is no gap in the column letters.
When a row is deleted, others below it are shifted up, i.e. relabled
so there is no gap in the row numbers.
- To delete a particular cell or a multiple-cell range, you also select
them and then delete them:
| |
Menu: |
Edit  Delete…
Delete… |
For partial rows or columns there will be a question about
how to fill the gap left by the deleted cells, so you are given a few
options:
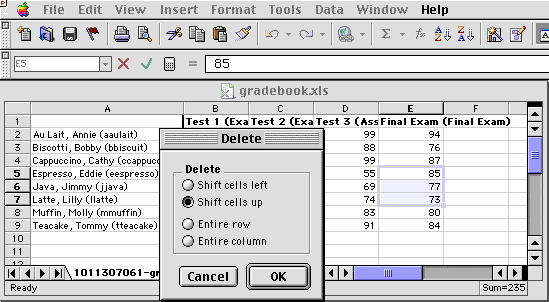
- To insert a new, blank column or row, select the column or row before
which you want it to appear, and then insert it:
| |
Menu: |
Insert  Column [or] Row
Column [or] Row |
- To insert a cell or multiple-cell ranges, you also select them and
then insert them:
| |
Menu: |
Insert  Cells…
Cells… |
Again, for partial rows or columns there will be a question
about whether the new cells should appear above or to the left of the
selected cells, so you are given a few options:
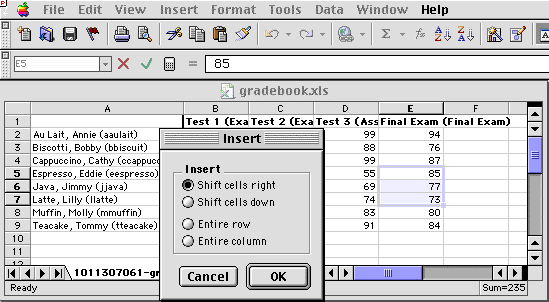
- When you want to duplicate or move a range of cells, first copy
or cut the original range of cells, respectively:
| |
Menu: |
Edit  Copy [or] Cut
Copy [or] Cut |
Then select the destination range of cells; you can then
either insert before them as described above, or paste
over them:
| |
Menu: |
Edit  Paste
Paste |
Note that the original (copied or cut) range of cells
must be the same size and shape as the destination range.
So, you can only paste a column over another column, or a 2 x 3 range
of cells into another 2 x 3 range of cells.
Sorting Cell Ranges
Sorting a range of cells is a common task.
- A common task with Excel is the rearrangement of data by sorting
it.
You can sort any particular selection of cells, but more commonly you
will sort entire rows or columns to preserve the relative order of data
within each row or column.
The selected data below is already sorted by name, i.e. Column A:
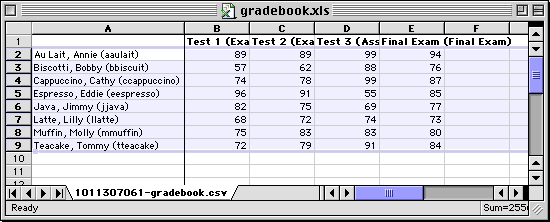
You might, for example, want to sort instead by a test grade, Columns
B, C, D, or E:
| |
Click and Drag: |
[Select a series of Row or
Column Labels] |
| |
Menu: |
Data  Sort...
Sort... |
| |
Menu: |
Sort  Sort
by Sort
by  [Choose a column or row]
[Choose a column or row] |
| |
Click: |
Sort Ascending
[or] Descending Ascending
[or] Descending |
| |
Click: |
Sort OK OK |
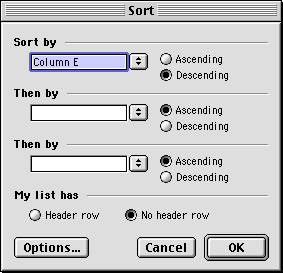
Ascending means lowest value first, descending means highest value first.
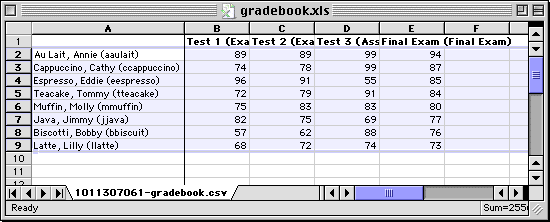
- Note that in the sort dialog, you can also sort on second and third
columns for items that match on the earlier columns.
An example would be Column D, where two students have the same grade,
and another test (i.e. column) could be used to choose which comes first.
- The sort dialog also has an option "My list has Header row".
If this option is chosen, Excel assumes the first row of the selection
consists of named column headers rather than data, and won't include
them in the sort.
For the example above, the selection would also include row 1, but its
position would not change during the sort.
In addition, the dialog will use those column headers as the names of
the columns in the sort dialog, e.g. "Final Exam" rather than
"Column E".
Editing Cell Contents
Whenever you want to edit a particular piece of data, one
can "enter" the cell that contains it and apply the usual editing
tools.
- If you want to edit the text in a cell, you double-click on it (you
may need to turn on the "Edit directly in cell" option/preference,
though).
You can also select a cell, then click in the Formula Field in
the toolbar near the top of the screen (preceded by the '=').
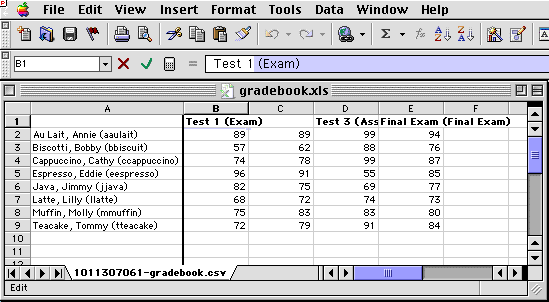
- Editing the data in a cell uses the same selecting, cutting, copying,
pasting, deleting, and typing techniques you use in other programs.
- You can also change the characteristics of particular pieces of text
within a cell (font, style, size, etc.) using the Format
Font dialog — but these will only be visible once you
exit the cell.
- When you are finished editing within a cell, you can save and exit
the cell by clicking the Save icon
 or typing the Enter key:
or typing the Enter key:
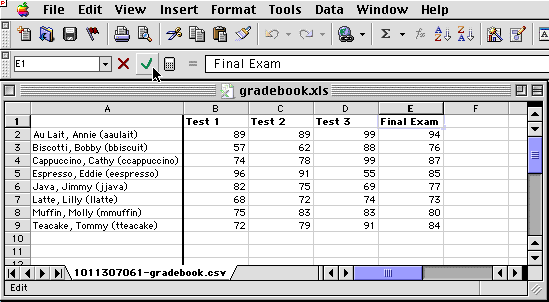
If you decide you don't want to save your changes, you can click on
the Cancel icon  ,
adjacent to the Save icon, or type the Escape
key. ,
adjacent to the Save icon, or type the Escape
key.
|